| 일 | 월 | 화 | 수 | 목 | 금 | 토 |
|---|---|---|---|---|---|---|
| 1 | 2 | 3 | 4 | 5 | ||
| 6 | 7 | 8 | 9 | 10 | 11 | 12 |
| 13 | 14 | 15 | 16 | 17 | 18 | 19 |
| 20 | 21 | 22 | 23 | 24 | 25 | 26 |
| 27 | 28 | 29 | 30 |
- 커스텀린트
- 한달어스
- 목적중심리더십
- 테트리스
- 프래그먼트
- 1일1커밋
- 베드트레이
- 한달브런치북만들기
- 한단어의힘
- 좌식테이블
- T자형인재
- 면접
- 브런치작가되기
- 목적 중심 리더십
- 함수형 프로그래밍
- 한달독서
- 안드로이드
- 끝말잇기
- 리얼하다
- 재택근무
- 북한살둘레길
- 소프시스
- 어떻게 나답게 살 것인가
- 캐치마인드
- 아비투스
- 베드테이블
- 슬기로운 온라인 게임
- 자취필수템
- 소프시스 밤부 좌식 엑슬 테이블
- 지지않는다는말
- Today
- Total
정상에서 IT를 외치다
[Android, 단축키] 내가 자주 사용하는 단축키 정리 for MAC 본문
안녕하세요. 블랙진 입니다.
안드로이드 스튜디오에서 사용하는 단축키를 정리해 보았습니다. 특히 제가 정말 자주 쓰는 단축키는 빨간색으로 표시했습니다. (MAC 사용자이기 때문에 MAC 단축키를 기준으로 정리한 점 양해 부탁드리겠습니다.)

1. 코드 정리
ctrl + alt + o : 불필요한 import 문 제거

사용하지 않은 import 문을 한번에 없애주는 단축키 입니다.
위에 보이는 회색 import 문을 단축키 한번으로 제거해줍니다.
Alt + Ctrl + I : 들여쓰기 정리
Alt + Cmd + L : 전체 코드 들여쓰기 정리
2. 커서 이동
Cmd + fn + 상,하 : 보이는 화면의 최상단, 최하단 이동
Shift + 화살표 : 블록처리 하면서 이동
Cmd + 좌,우 : 해당 라인의 끝으로 이동
Cmd + Shift + 좌,우 : 블록처리 하면서 라인의 끝으로 이동

왼쪽 끝에 있는 커서가 한번에 오른쪽 끝으로 이동했습니다. 또한 shift 를 함께 누르면 블록이 생성되면서 이동됩니다.
3. 코드 이동
Alt + Shift + 화살표 : 라인 단위로 전체 이동

Cmd + Shift + 화살표 : 메소드 단위로 전체 이동

Cmd + B : 메소드나 변수의 선언부로 이동
이건 정말 많이 쓰는 단축키 입니다. 메소드나 변수를 클릭한 뒤 Cmd + B 를 누르면 초기 선언되어 있는 지점으로 step by step 형식으로 이동합니다. 내가 선언한 메소드나 변수가 어떻게 흘러와 사용했는지 알 수 있습니다. 혹은 Java 에서 구현한 코드 (ex: Intent) 가 어떻게 작성되어 있는지 해당 클래스 파일로 이동하여 볼 수 있어 코드를 분석하기에는 더없이 좋은 단축키 입니다.
Cmd + Option + B : 구현부로 이동
Cmd + B 만큼이나 많이 쓰는 단축키 입니다. 인터페이스의 구현체가 구체적으로 어디서 사용되는지 알 수 있습니다.
4. 코드 탐색
Cmd + shift + [ : 탭의 왼쪽으로 이동
Cmd + shift + ] : 탭의 오른쪽으로 이동
Cmd + [ : 히스토리 이전으로 이동
Cmd + ] : 히스토리 이전으로 이동
Cmd + w : 보고 있는 탭 제거
Cmd + 1 : 왼쪽 패키징 이동
Option + tab : 화면 분활 이동
5. 코드 수정
Cmd + D : 라인 복제 또는 선택 블록 복제
Cmd + delete , Cmd + x: 라인 삭제
Cmd + x : 라인 삭제
shift + F6 : 파일 이름 바꾸기
6. 코드 보기
Cmd + ‘ + (or) - ‘ : 코드 펴고 접기
Cmd + shift + ‘ + (or) - ‘ : 전체 코드 펴고 접기

코드를 한번에 펴고 접을 수 있습니다. 저는 class 보다는 xml 에서 더 사용하는 편입니다.
Cmd + 7 : 현재 클래스의 구조 보기

클래스에서 사용하는 변수나 메소드를 한 눈에 보여줍니다.
Ctrl + h : 계층 클래스 보기

7. 코드 생성
Ctrl + o : 오버라이드 메소드 보기
Cmd + J : 템플릿 코드 보기
Cmd + n : Genrate(constructor, getter, setter 등) 생성
-> Ctrl + Enter 같은 동작
8. 찾기
Cmd + F : 현재 파일에서 찾기
Cmd + Shift + F : 전체 경로에서 찾기
Cmd + E : 최근 열었던 파일 보기
Cmd + o : 클래스 검색
Cmd + Shift + o : file 검색
Cmd + Shift + a : action 검색
shift + shift : 전체 파일에서 검색
개인적으로 double shift 를 많이 사용합니다. 키보드에서 한손으로 누르기 편해서요 :)
9 주석
Cmd + / : 한줄 주석
Cmd + alt + / : 블록 주석
/** 입력후 Enter : 주석 붙이기
10. 북마크
북마크 설정 : Ctrl + Shift + Num(0~9)
북마크 이동 : Ctrl + Num(0~9)


왼쪽에 북마크 숫자가 찍히며 단축키를 통해 해당 라인으로 빠르게 이동할 수 있습니다.
모든 북마크 보기 : Cmd + F3

11. 기타
ctrl + r : Run 하기
cmd + k : VCN 에 프로젝트 커밋
alt + enter : 오류 수정
ctrl + space : 자동 완성
cmd + p : 선택한 메서드에 대한 매개변수 표시

12. 같은 변수를 동시에 바꾸는 스킬
Alt + 드래그 : 여러줄 동시 편집

Alt 를 누른상태에서 드래그를 하면 동시에 수정할 수 있는 커서가 생깁니다. 여기서 Alt + 상단화살표 를 누르면 커서가 위치한 단어에 블록을 지정할 수 있습니다.
Alt + shift + 클릭 : 떨어져 있는 줄 동시 편집

Alt + 드래그가 아닌 클릭을 하면 떨어져 있는 줄을 동시에 편집할 수 있는 커서를 만들 수 있습니다.
shift + f6 : 같은 단어 동시에 변경 / 일부 MAC 에서는 fn + shift + f6 을 누르셔야 동작됩니다.

ctrl + F -> ctrl + R : 같은 단어 동시에 변경

ctrl + F 를 사용해 변경할 변수명을 입력하고 ctrl + R 을 사용하면 Replace, Replace all 탭이 하나 더 나옵니다. 이 탭을 이용해 변수명을 동시에 수정 할 수 있습니다.
* 다중 커서 단축키
* 자동 완성 단축키 안될 때
ctrl + space : 자동 완성

위와 같이 키워드에 관련된 함수를 보여주는 기능을 제공합니다. 하지만 이는 맥의 키보드 단축키와 중복되기 때문에 동작이 안되시는 분도 계실 겁니다

보시는 바와 같이 단축키 > 입력소스 > 이전 입력 소스 선택 과 단축키가 중복됩니다. 따라서 자동완성기능을 사용하기 위해서는 저 단축키를 해제해 주어야 합니다.
혹은 자동완성의 단축키를 변경해 줄 수 있습니다.
Preferences > Keymap > code completion 검색

자동완성은 code completion 으로 저장되어 있습니다. 단축키 변경은 Keymap 에서 설정해야 되기 때문에 이곳으로 이동 후 Basic 을 더블클릭한 후 원하는 단축키를 추가해 주시면 됩니다.

Basic 을 더블클릭한 후 Add Keyboard Shortcut 을 선택에 원하는 단축키를 추가 설정해 주시면 됩니다.
> 저는 따로 자동 완성 단축키를 추가하지 않고 맥에 설정되어 있는 ctrl + space 를 제거 후 사용하고 있습니다 :)
13. 최근 나의 꿀팁 (2021.11 ~ )
- 가로 코드 라인 수 정하기 (자동 정렬 시 줄바꿈 기준 변경)
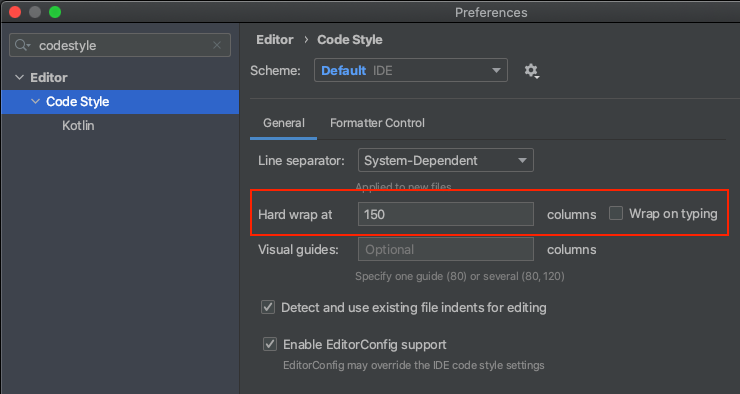
- xml 화면 이동시 Default로 지정할 화면 설정 (Design, Split, Code)
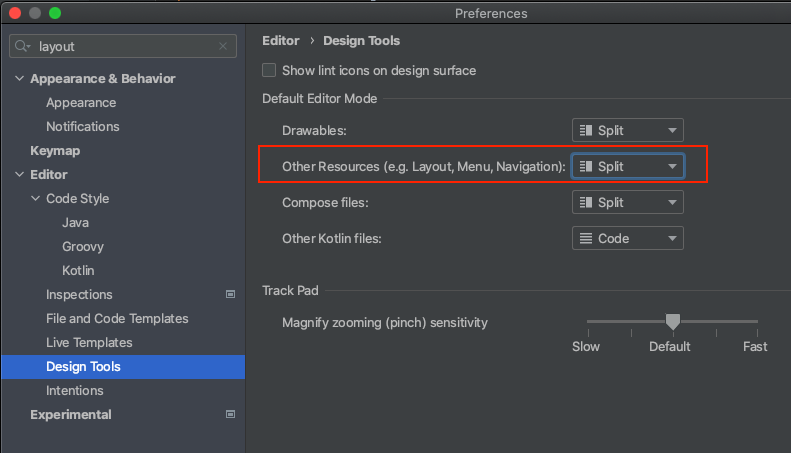
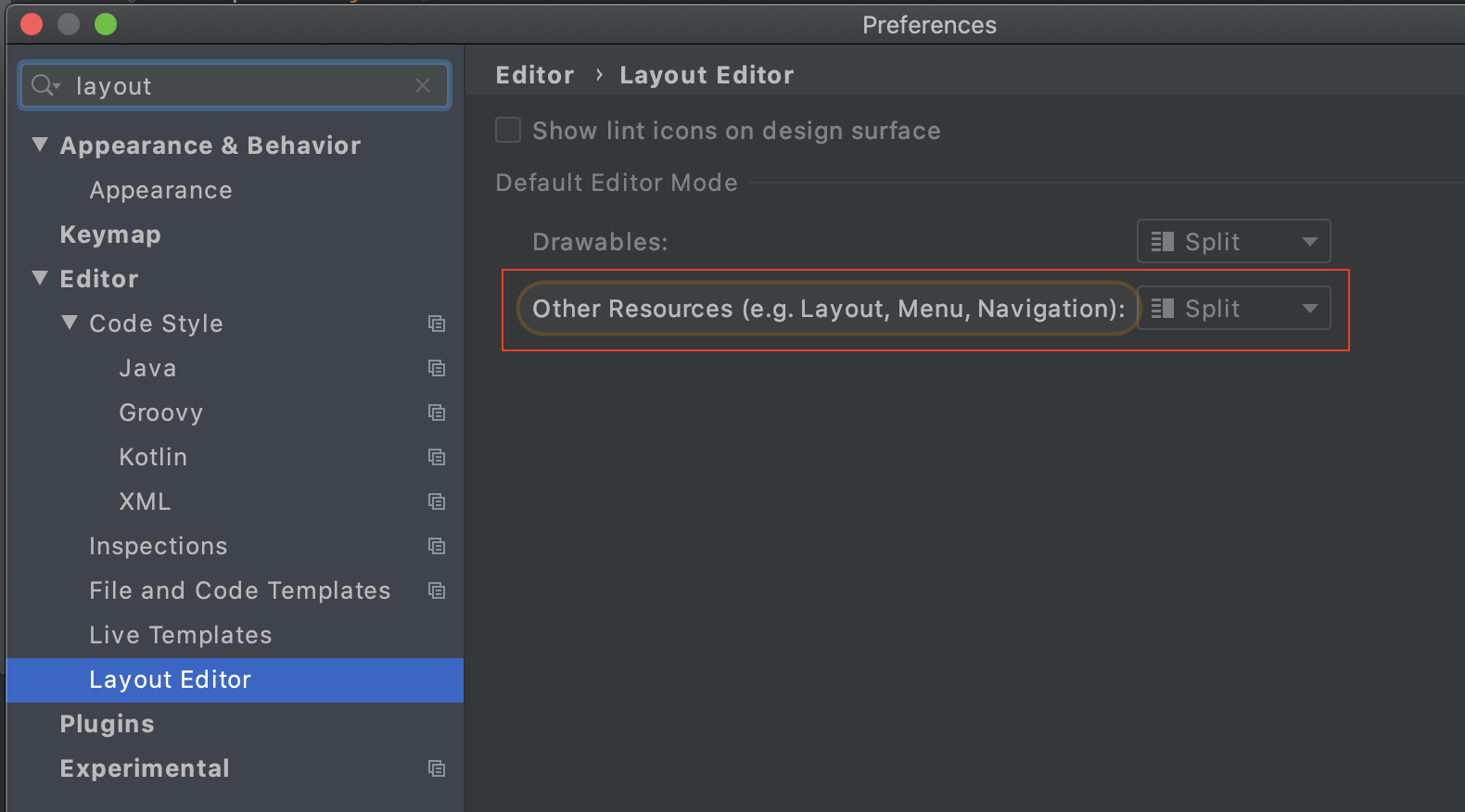
- Quick List (feet. Keymap)
자주 쓰는 단축키를 모아 볼 수 있다.
필자는 주로 화면 분활을 위한 기능인 Split and Move Right 를 많이 사용하기 때문에 Quick List로 지정한다.
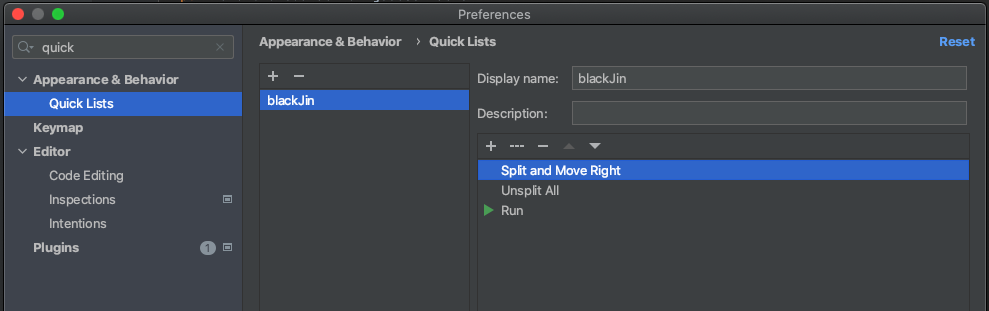
사용방법은 shift를 더블 클릭 하여 검색하면 됩니다.
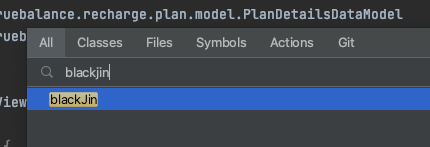
하지만 이렇게 사용하는 것은 불편하기 때문에 따로 Keymap으로 지정하여 사용할 수 있다.
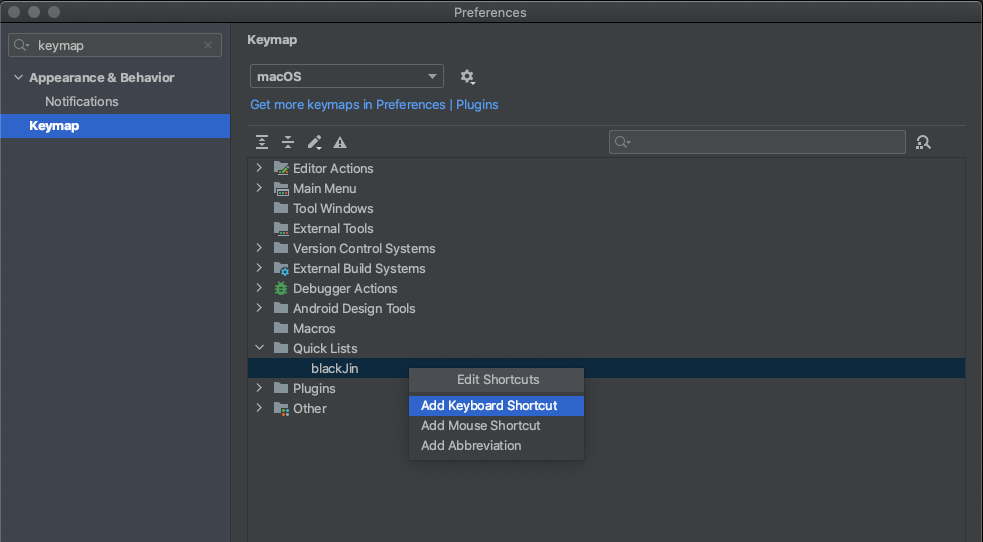
Add Keyboard Shortcut 을 등록해 줍니다. 필자는 아래의 커멘드와 같이 Shift, Command, P 를 주로 사용합니다.
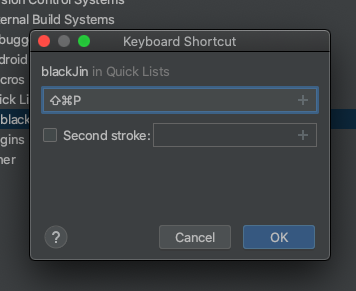
이렇게 하고 나면 코드를 치다가 위 Shotcut을 입력하면 언제든지 코드 위에 아래 아이콘이 나와 손쉽게 작업할 수 있습니다.
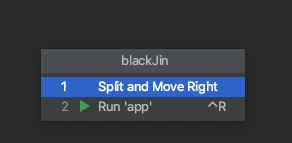
정리
최소한의 단축키만 정리하고 싶었지만 생각보다 공유하고 싶은 단축키가 많아 글이 길어졌습니다. 단축키라는게 한번에 안 외워지다 보니 잊어버릴 때쯤 다시 볼 수 있게 sticky note 에 정리하며 봤습니다. 하지만 자주 사용하는 단축키를 따로 정리해서 포스팅하면 더 쉽게 옆에 둘 수 있고 언제 어디서든 볼 수 있을 것 같아 포스팅을 준비했습니다. 여러분들도 자주 쓰는 단축키를 정리해둔 컷닝페이퍼와 같이 제 포스팅을 자주 이용해 주시면 좋을 것 같습니다 :)
이 외에도 정말 좋은 단축키나 팁이 있다면 댓글에 남겨 두고두고 제 포스팅을 봐주세요 :D
댓글은 언제나 환영입니다.
더 많은 단축키 설명은 안드로이드 공식 홈페이지와 인텔리제이 문서에서 확인해주세요.
Presentation Assistant
화면에 단축키를 보여주는 플러그인 -> 링크
심화 - 잘 정리되어 있는 medium
'안드로이드' 카테고리의 다른 글
| [Android, Proguard] 안드로이드 프로가드 설정하기 2 (2) | 2019.04.16 |
|---|---|
| [Android, Release Compile] 릴리즈 버전으로 컴파일 하기 (2) | 2019.04.16 |
| [Android, IDE] 안드로이드 코딩속도를 높여주는 템플릿 (2) | 2019.04.11 |
| [Android, MVP] 리뷰 받은 MVP 예제 with Room (2) | 2019.04.07 |
| [Zip, CombineLater, WithLatestFrom] 리액티브 예제 따라하기 (0) | 2019.04.04 |



